Apple, one of the biggest tech giants worldwide, is popularly known for its efficient software and flawless hardware equipment. The regular updates, upgrades and patches make it almost trouble-free for its users. Still, this word almost is something which can, at times, create situations which are pretty much unpredictable and unprecedented. So recently Apple released the new macOS Big Sur which is the next big step after macOS Catalina. Though every version is tested thoroughly for bugs and issues, there is this “almost” chance that they may still creep in. If you are facing any such situation and don’t know when Apple will release a new patch, the best thing you can do is to downgrade or rollback to the previous macOS that you were working with. So in this article, I am going to share steps on how to downgrade macOS Big Sur to Catalina. Have a look:
- Install Catalina On External Drive From Big Sur
- Clean Install Big Sur From Catalina
- How To Downgrade Big Sur To Catalina
- Install Catalina From Big Sur Torrent
Image Source: insider

This will allow you to install Catalina without having to connect to a network. Under the External Boot section, select Allow booting from external media. This will allow you to install Catalina from a USB key or disk drive. Tap to view at full size. Step 3: Install macOS Catalina. Restart your Mac, and hold down the Option key while it. How to Downgrade macOS Big Sur to Catalina or Mojave. This will bring up the format options for the drive. Enter a preferred name for the drive and then choose the file system format as either “Apple File System (APFS)” (if you’re using a Mac with Solid State Drive) or “Mac OS Extended Journaled (HFS+)” (for Macs with mechanical and hybrid hard drives).
Things you would need:
To downgrade from macOS Big Sur to macOS Catalina, there are some things or some precautionary steps that you should follow so that our rolling back of OS can be carried out smoothly without any kind of hitch. It will be like gathering condiments before you start cooking. What you will need:
1. An empty hard drive for backup or any cloud services like Google, Apple, Dropbox, etc.
2. A third party application for cleaning
3. Stable power connection
4. Stable Internet Connection
5. macOS Utilities
After you have gathered all that is needed, let’s move on to our first step.
1. Get rid of Junk files
Before we learn about how to downgrade from macOS Big Sur to macOS Catalina, we need to clean our Mac from junk files, folders, logs, cache, browser history, duplicate files, apps which are of no use or outdated, etc. This clean up is significant as it will help you to filter out files, folders and applications which are of no use to you before you backup your important files. If you start the backup even before you do this cleanup then not only you will have lots of useless files but will also have a lot less space for your essential data.
I would recommend you to download and install TuneUpMyMac. It is one of the best and most popular mac cleaners around the world. If you are looking for the best mac cleaner or an application to clean your Mac’s RAM, optimize performance and memory, clean junk files, etc. then look no further, as TuneUpMyMac is here to handle it all. So, in short, you will be able to resolve a lot of problems that your Mac may be surrounded with, with this single utility tool.
- Install it using the desired settings
- Launch it and click on scan to begin cleaning your Mac
After the scanning process has been completed, the program will show you a list of all concerning items that it found on your system and all that should be removed. You can also remove selected files if there are any you want to keep.
2. Create a Backup
You need to create a backup of all your files before you start downgrading the OS as it may corrupt or wipe out your existing files and other data. If there is any necessary data, then you stand at the risk of losing it, creating a backup helps protect against such situations.
Time Machine is macOS’ own backup software which comes embedded with Mac. You can use it to create automatic backups of files, folders, images, videos, and so much more. If you have not yet used Time Machine, then it may also be an excellent opportunity to learn about it.
1. On the upper left corner of your screen, you will see Apple company’s icon, click on it, and a list will appear.
2. In the list, look for system preferences and click on it.
3. This will open another window, select “Backup Disk” on it.
4. A list of backup options will appear in front of you. Select your preferred destination here.
5. Once you have selected the destination drive, click on “Use Disk”.
6. You can also secure your data through an encryption option here.
7. If this is your first time creating a backup, then do know that this process can take up even hours to complete but don’t worry, this happens only the first time and gets quite fast afterwards for subsequent backups.
3. Clean up your Mac’s internal storage
After you have cleaned the junk files and created a backup of all your important files, the next step in the process of downgrading macOS Big Sur would be to clear out all the data on the internal storage. To do this, you will have to reset your hard drive, and then we will use the Time Machine application again to regain all the data but on a downgraded OS. Okay so here is how you can proceed from here:
- Restart your computer
- When it is getting started again, you will have to hold down the Command + R buttons on your keyboard. It will command the system to launch the macOS Utilities.
- There will be a list, select the Disk Utility option from it.
- Click on continue, and then a new window will appear. Here you will find Startup Disk, click on it to select the option and then select Erase.
- Make sure you select the APFS(Apple File System) format and choose GUID Partition Map as you proceed.
Image Source: apple
- Now you will have to wait as the Mac formats and erases every shred of information from your storage unit. It may take some time according to the size of disks, speed, processing, etc.
4. Restore your Backup
If you had created the backup when you were still working with macOS Catalina, then this step will also restore your Catalina OS. But if you have not, then I would suggest you skip this step for now and go to step no. 5 and later return to step 4 again.
Now we will be restoring all files and data on your system, so before we get into the process, please attach your drive back to the system on which the backup is stored. Now,
Install Catalina On External Drive From Big Sur
- Reboot your Mac and again hold Command + R button on your keyboard to open up macOS Utilities again.
- In the Utilities window, click on “Restore from Time Machine Backup” option and then click on the “Continue” button.
- In the Time Machine window, select the disk which you used to create the backup disk or drive.
- If you have multiple backups, then you may see a list here, select the one version from which you want to restore from. In case you are unsure of the version, then you can restore the latest one that you created. It contains all your recent changes and settings.
- Now on the next screen, you will have to select all destination drive which in this case will be your internal storage that we erased in the previous step.
5. Install Older macOS
Now we will get to the part on how to downgrade from macOS Big Sur to macOS Catalina. If you don’t have any backup already created for Catalina, then you will have to go through this step; otherwise, Step 4 will be enough. Even if you didn’t create any OS backup don’t worry, you can install the older OS in this step. We will have to get hold of Catalina’s installer file which is specifically a bootable installer file.
- Open any web browser on your computer and log in to the App store.
- Search for the Catalina macOS in the search bar and click on the download
- You will need to install this installer on an external hard drive which has a minimum of 12 GB of space available to store the setup.
Image Source: osxdaily
- Now go to Applications then select Utilities and select Terminal.
- You will be needed to copy and paste this following command in the Terminal window:
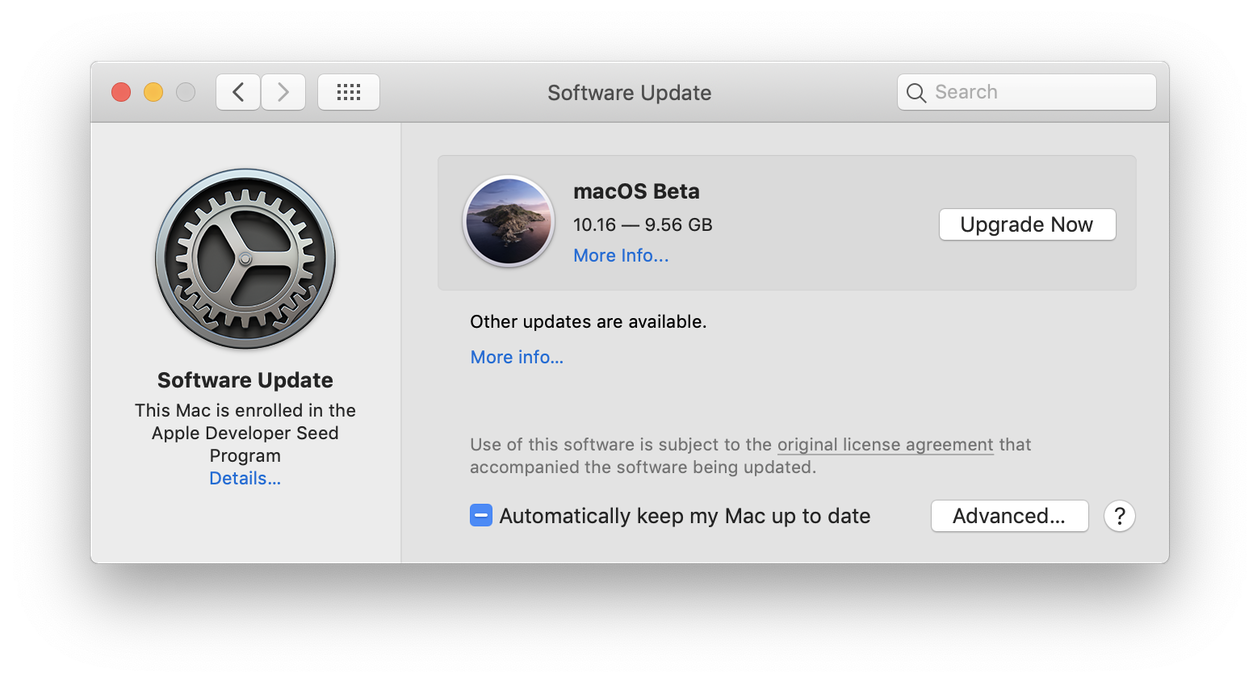
sudo /Applications/Install macOS Catalina.app/Contents/Resources/createinstallmedia –volume /Volumes/MyVolume
- The bootable installer file should be inside the Applications folder. MyVolume in the upper command is the name of your hard drive. You need to put the actual name of your drive in place of MyVolume.
- Terminal will give you further, and this process will end when the window gives you the “Done” option. After that, you can close Terminal and take your hard drive out.
Clean Install Big Sur From Catalina
6. Getting back on track
You now have the bootable installer file in your hard drive; you can choose to install it anytime you want. Just follow the below steps.
- Plugin the installer drive in your Mac.
- Click on the Apple icon in the top left corner of the screen and select System Preferences. Then click on Startup Disk and then from the list, select the drive with the installer on it.
- The macOS should start the installation process. This installation will also need a good internet connection to install updates and other releases.
- In the macOS Utility window, you will see the option to install macOS, click on it.
- The setup will provide further information and instructions according to the system you are installing. Follow them and your mac will complete the installation and will restart at the end.

So these were the steps on how to downgrade from macOS Big Sur to macOS Catalina that I wanted to share with you. The whole process should proceed quite smoothly, but if you still face any kind of problems or issues, then you can contact Apple Support for any questions or solutions.
Hope it helps.
How To Downgrade Big Sur To Catalina
Thanks for reading!