Immediately hold the OPTION key until the boot selection menu appears on the display, then choose the “Install MacOS Catalina” drive at the boot menu. At the “macOS Utilities” screen, choose “Disk Utility”. In Disk Utility, select “Macintosh HD” (or the name of the disk to erase and clean install Catalina onto), then click the. If you see the message that the disk is not readable by Mac. If you want to resolve a disk issue that can’t be fixed by the Repair feature of Disk Utility. If the macOS installer can’t see the disk or unable to install it. In case the macOS installer says that the drive can’t be installed because it is a part of Apple RAID. Apple on Monday released macOS Catalina to the public, allowing everyone to install the newest version of the operating system for the Mac. Based on reports on the MacRumors forums, Twitter,.
- Macos Catalina Will Be Installed On The Disk Macintosh Hd -
- Macos Catalina Will Be Installed On The Disk Macintosh Hd 2
- Macos Catalina Will Be Installed On The Disk Macintosh Hdmi
When the Macintosh HD is not mounted in Disk Utility, it means that the drive is not available for the operating system. macOS can't find a mount point to read and write the Macintosh HD. Then, your Mac won't boot up. If the internal hard drive of Mac, the disk0s2, or the Macintosh HD is not mounted on Mac, you'll see one of these in macOS Recovery mode:
- > When selecting the Macintosh HD in Disk Utility, the operations are greyed out except the Erase button.
- > The Macintosh HD is greyed out, and you cannot access files on it.
- > Macintosh HD not showing up in Disk Utility at all.
- > Macintosh HD not showing up in the startup disk.
- > Mac can't find the startup disk.
- > Disk not showing up when reinstalling macOS
- > Click the Mount button in Disk Utility but see an error message like 'com.apple.DiskManagement.disenter error'.
If you have met this issue, read this post carefully to fix the Macintosh HD not mounted problem.
Macos Catalina Will Be Installed On The Disk Macintosh Hd -
How to fix Macintosh HD not mounted in Disk Utility?
Macos Catalina Will Be Installed On The Disk Macintosh Hd 2
You can try the first and foremost solution: shut down your Mac and restart it up again.

To do this, simply holding down the on/off key until the computer turns off, waiting a few minutes, and then turning it back on.
Sometimes when you turn it back on, everything returns to normal. If not, try the following solutions.
Fix 1: Repair Macintosh HD with Disk Utility
Macos Catalina Will Be Installed On The Disk Macintosh Hdmi
When the Macintosh HD is unable to be mounted in Disk Utility normally, it doesn't show up on Mac either. You can try to repair it with Disk Utility in macOS Recovery Mode.
- 1. Boot your Mac into macOS Recovery Mode. Start your Mac and hold down the Command and R keys simultaneously until you see an Apple logo or spinning globe. Then release the keys.
- 2. Select Disk Utility from the macOS Utilities menu and click Continue.
- 3. Select the unmounted Macintosh HD from the left-hand panel.
- 4. Click First Aid on the top of the window and wait while it verifying and repairing errors.
- 5. If Disk Utility failed to repair the disk, it is time to recover data with iBoysoft Data Recovery, then erase the drive and reinstall macOS.
Fix 2: Recover data from unmounted Macintosh HD
- Step 1: Reboot your Mac and boot your Mac into macOS Recovery mode by pressing the keys according to the following picture.
- Step 2: Choose a network for your Mac. Make your Mac connected to the Internet all the time.
- Step 3: Select Utilities > Terminal in macOS Recovery mode.
- Step 4: Run the following command to launch iBoysoft Data Recovery for Mac through iBoysoft Server.
- Step 5: iBoysoft Data Recovery will be loaded.
- If iBoysoft Data Recovery won't be loaded due to the older Mac OS X, try solution 2 again.
- Step 6: Select Macintosh HD volume and click Scan. If you see there is a Macintosh HD-Data volume, please select this one.
- If it is encrypted APFS file system, click 'Find Lost APFS Partitions' at the top and continue.
- Step 6: iBoysoft Data Recovery will start scanning for lost data on the drive.
- Step 7: After the scan completes, you will need an external hard drive to store the recovered files.
- Step 8: Erase Macintosh HD and reinstall macOS.
Fix 3: Run FSCK command in Single User Mode
FSCK is a command-line tool to check the consistency of a hard drive and repair disk errors. If the solutions above are unable to fix Macintosh HD or the Mac internal hard drive not mounted issue, you can have a try.
- 1. Restart your Mac and, before the Apple logo appears, hold down Command and S keys. This will boot your Mac into Single User Mode.
- 2. Type in:
- 3. If you see 'File system was modified', then re-type in the command again until you see 'The volume [name] appears to be OK'.
- 4. Type in the command to restart your Mac:
Fix 4: Try Safe Mode
When trying to boot into Safe Mode, macOS will scan and repair any errors it finds on the disk.
To boot into Safe Mode, you need to shut the Mac down and start it up while holding down Shift. Release the Shift key when you see the login window. Should your computer boot properly, try restarting and booting as normal.
Fix 5: Reset NVRAM on your Mac

NVRAM is a small amount of memory used to store certain settings for quick access on Mac. The corrupted NVRAM can cause Mac glitches or even prevent macOS from starting.
So, if your Mac computer won't boot properly, you can attempt to reset the NVRAM. Reboot your Mac and hold down the 'Command + Option + P + R' key buttons. After resetting, you can retry to mount the Macintosh HD on Mac.
Fix 6: Erase Macintosh HD and reinstall macOS
If the Macintosh HD won't mount, and your Mac still cannot recognize the Mac internal hard drive, the final chance is to factory reset the Mac - format the Macintosh HD and reinstall macOS on it. But as you know, reformatting will erase all the data stored on the Macintosh HD. Please make sure you have recovered data with iBoysoft Data Recovery.
- 1. Boot your Mac to macOS Recovery Mode.
- 2. Select Disk Utility from the macOS Utilities menu.
- 3. Select the unmountable Macintosh HD from the side bar.
- 4. Click Erase from the top.
- 5. Setup the required information (i.e. Name, Scheme, Format, etc.) to reformat the disk and click Done when finished.
- 6. Go back to macOS Utilities screen and select Reinstall macOS.
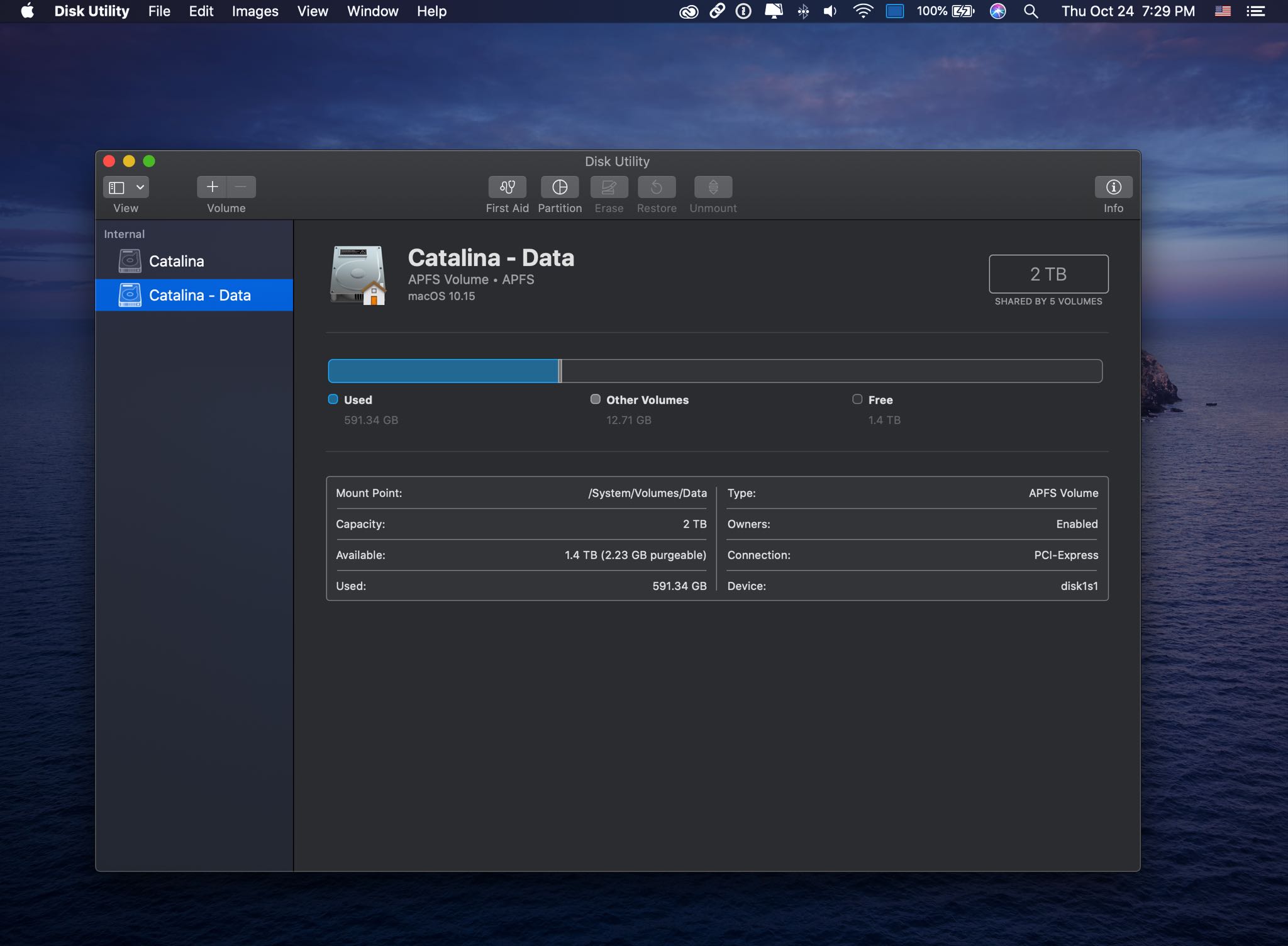
Fix 7: Send your Mac for repair
After macOS reinstallation, your Macintosh HD still greyed out in Disk Utility or not showing up on Mac. Or you have encountered the worst case: finding that Macintosh HD is not showing up in Disk Utility.
As there's no startup disk in Disk Utility when you boot into macOS Recovery mode, it means that your Mac cannot find the boot loader. Your Mac hard drive is either dead or not properly connected.
In this case, a professional hardware repair is necessary. You can send it to an Apple Repair Center.
What to keep in mind: Once you encountered the Macintosh HD not mounted error, the first thing you should do is to save your data on the Mac hard drive. Without regular backups, a data recovery program like iBoysoft Data Recovery for Mac will help you recover lost data from the unmounted Mac hard drive. Then, try to fix the Macintosh HD not mounted issue.
Why does Macintosh HD not mounted/showing in Disk Utility?
Curious about why the internal hard drive not mounting on Mac? Here are the possible reasons.
The volume Macintosh HD, which is not mounted (greyed out) or not showing up in Disk Utility, is found corrupt and needs to be repaired before mounting for those 5 primary reasons.
- 1File system damage
- File system is responsible for how data is organized and stored in a drive. If the file system of the Macintosh HD is corrupted, the master file table will be impacted in a direct manner so the Mac won't mount the drive.
- 2Catalog file corruption
- Catalog files contains the record files of partitioned volumes. So if any catalog file becomes corrupt, the Mac won't be able to get volume size location, description of volume content and other volume information, let alone mount the drive.
- 3Disk Utility failures
- The Macintosh HD not mounted issue may be caused by Disk Utility faults, too.
- 4System malfunctions
- System malfunctions include machine malfunctions and operating system errors. If the Mac operating system crashes, it cannot mount any drive.
- 5Virus attacks
- Perhaps, your Mac system or the Macintosh HD is attacked by virus or malware, resulting in data corruption. Then your Mac won't mount the Macintosh HD, neither.
Final thoughts
Macintosh HD not mounted in Disk Utility or even no Macintosh HD in Disk Utility is a common issue in daily life. This post draws the most efficient ways to help you fix this problem.
By the way, data loss is inevitable if encounter internal hard drive not mounting on Mac. So, retrieve data with iBoysoft Data Recovery for Mac in macOS Recovery mode is necessary.
Which solution helps you the most? Do you have any other solutions to fix Macintosh HD not mounted issue or have any question? Please don't hesitate to email us.
Since the release of macOS Mojave, applications have required authorisation to access your personal data and locations including the ~/Documents and ~/Downloads directories.
Authorisation requests are routinely handled by macOS when an application requiring access is first launched. Occasionally, an application may need to be authorised by manually granting it access.
Before looking at how an application can be manually authorised, we need to configure Finder windows to display hard disks in the sidebar. Select Finder > Preferences > Sidebar and ensure that under Locations the Hard disk option is checked:
To manually authorise an application it needs to be given full disk access. Select System Preferences > Security & Privacy > Privacy > Full Disk Access and click the + button:
To give, say, the GitHub Desktop application full disk access, navigate to the /Applications directory, select GitHub Desktop.app and click Open:
With macOS Catalina, full disk access may need to be given to a program not located in the /Applications directory. An example is the bash interpreter that currently ships with macOS and whose binary is in the /bin directory.
To grant /bin/bash full disk access, first click Macintosh HD in the sidebar of the Open dialog:
The /bin directory – amongst others – isn’t shown until the + + . keys are pressed simultaneously:
Navigate to the /bin directory, select bash then click Open to grant the bash binary full disk access:
This Open dialog method can also be used to grant full disk access to an application by selecting a symbolic link that points to that application. An example is /usr/local/bin/bash which is a symbolic link to the bash binary /usr/local/Cellar/bash/5.0.16/bin/bash installed through Homebrew:
An alternative to the Open dialog method is to first navigate to the application in the Finder, then drag and drop the application icon onto the Full Disk Access pane of System Preferences:
This drag and drop method doesn’t work with symbolic links in macOS Catalina. While it is possible to drag and drop the symbolic link icon onto the Full Disk Access pane of System Preferences, the application the symbolic link points to doesn’t appear to be granted full disk access. Consequently, only the Open dialog method described above should be used with symbolic links.