If you want to use your USB stick with an Apple Mac, you will need to restart or power-on the Mac with the USB stick inserted while the Option/alt (⌥) key is pressed. This will launch Apple’s ‘Startup Manager’ which shows bootable devices connected to the machine. Your USB stick should appear as gold/yellow and labelled ‘EFI Boot’. How to create a bootable macOS Big Sur USB install drive. Step 1: Download macOS Big Sur. After Big Sur launches later this year, you’ll be able to download it directly from the Mac App Store.
It does not matter whether you use macOS or Windows 10. It’s just a matter of time until your device will refuse to start, which could happen for many reasons, including (and not limited to) file corruption, hardware failure, and buggy update. If the unexpected happens with an Apple computer, you can use a macOS bootable USB with the installation media to repair it.
Create Bootable Usb On Mac From Iso
This is one of the main reasons you should consider making a macOS bootable USB when your device is working properly. However, if none of your devices (MacBook, MacBook Air, MacBook Pro, iMac, Mac Pro, or Mac Mini) aren’t working when you need them the most, then you can use a PC to rescue your Apple device. You can use a Windows 10, Windows 8.1, or Windows 7 device to quickly create a USB bootable installation media to reinstall macOS Catalina or Big Sur on your Mac.
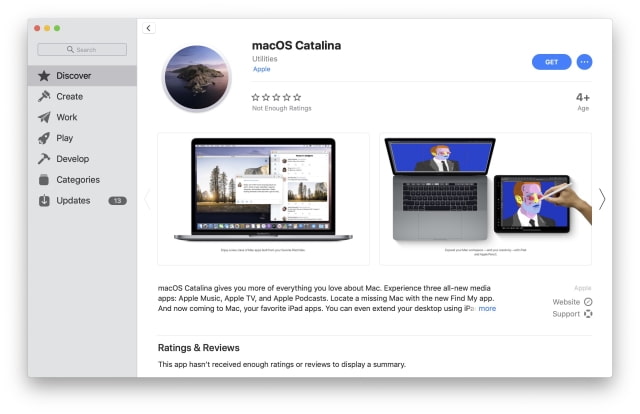
In this guide, you’ll learn the steps to create a macOS Catalina bootable USB installation on Windows 10, which you can use to reinstall or upgrade the Apple OS.
A macOS Catalina USB install drive is a great tool to have on hand to for quick and easy macOS 10.15 reinstalls. We show you how in this video tutorial. Find your USB drive on the left-hand column of the TransMac window. Right-click on the USB drive, and click “Format Disk for Mac”. This will delete all of the files on your drive and prepare it for Hackintosh Catalina. Once your USB drive is done formatting, right-click it again and click “Restore with Disk Image”. A bootable version of the macOS Catalina installer is one of the often-overlooked tools a Mac user should have on hand before upgrading to or performing a clean install of Catalina. The bootable installer you create in this guide will be housed on a USB flash drive, but you can use any bootable device you may have lying around, including. Download the macOS Catalina installation file using this link; Turn off the Mac and then insert the bootable USB drive; Now turn the Mac back on while holding the Option key; It will take you to the boot menu where you can select the USB drive. If your Mac has the T2 security chip, you have to first enable booting via external drives from macOS.
How To Make Bootable Usb Mac Catalina
Requirements
Before proceeding, you’ll need the following:
- Broken Mac computer running macOS (version 10.12, 11, or later).
- A trial copy of the TransMac software.
- One high-quality USB flash drive with 16GB of storage.
- Copy of macOS (DMG file).
Create macOS bootable USB installation media
To create a bootable USB drive with macOS, use these steps:
Download and install TransMac on the Windows 10 device.
Quick note: This is a paid software, but it gives you a 15-day trial, which is more than enough time. (If this works for you and you want to support the developer, you can purchase the full version.)Connect the USB flash drive. (If you have any data on the flash drive, remember to make a backup, as everything on it will be erased.)
Right-click the TransMac app and select the Run as administrator option.
Click the Run button. (If you’re using the trial version, wait 15 seconds.)
Right-click the USB flash drive, select the Format Disk for Mac option from the left navigation pane.
Quick note: You want to do this before creating the bootable media because there is a good chance that the drive was formatted using a Windows device. If this is the case, the chances are that it’s using an MBR partition, and the USB drive needs a GPT partition to work on a Mac.Click the Yes button to format the drive on the warning message.
Confirm a name for the drive. For example, “macOS bootable USB.”
Click the OK button.
Click the Yes button.
Click the OK button.
Right-click the USB flash drive and select the Restore with Disk Image option from the left navigation pane.
Click the Yes button to confirm the erase of the USB flash drive data.
Click the browse button on the right.
Select the .dmg file with the macOS installation files.
Click the Open button.
Click the OK button.
Click the Yes button.
Once you complete the steps, you can now insert the USB flash drive on your Mac computer to install, reinstall, or upgrade the operating system to the latest macOS version, which can be Sierra, Catalina, Big Sur, or higher.
Create a GPT partition on USB flash drive
If the USB flash drive is not working with TransMac, it could still be a partition problem. In this case, you may need to redo the entire process again. However, this time you should use the following steps to use the Diskpart command-line utility on Windows 10 to create the appropriate GPT partition, and then follow the above instructions.
To create a GPT partition on a removable drive, use these steps:
Open Start.
Search for Command Prompt, right-click the top result, and select the Run as an administrator option.
Type the
diskpartcommand and press Enter.Enter the
list diskcommand to view all drives connected to your computer and press Enter.Type the
select diskcommand followed the number assigned for the USB flash drive (for example,select disk 4), and press Enter.Enter the
cleancommand and press Enter.Type the
convert GPTcommand and press Enter.Enter the
create partition primarycommand and press Enter to complete the process.
Create Bootable Usb Mac Catalina
Once you formatted the USB flash drive with a GPT partition, you can use the instructions mentioned above to use TransMac to create a bootable media, but this time skip steps No. 5 through 10 and continue on step 11.
After the process completes, which can take up to an hour, connect the USB flash drive and power on your Mac holding down the Option key, select the USB drive to begin installing macOS.
If you have problems creating the bootable media, you can get a USB flash drive that comes with macOS Sierra, El Capitan, Catalina, etc., on it with the link mentioned below. (I haven’t tried it personally, but it’s worth the try if nothing works.)
If your Mac suddenly refuses to boot up properly, you might need a bootable macOS USB installer to make repairs. But how do you create such a disk if all you're left with is a Windows 10 computer? Fortunately, there's a great tool that you can use for free to create bootable macOS media on a USB drive in a Windows 10 environment. This article shows you how to download a macOS DMG file, format a USB drive using a GUID Partition Table, burn the DMG to the drive and boot your Mac from the USB. All the steps except the last one are done on a Windows 10 machine.
Part 1: Download macOS or Mac OS X DMG File
The first step is to get the DMG disk image file for the version of macOS that you want. You can get a copy of the latest macOS version from Apple download portal or App Store here. There are also several other direct download sites that offer various versions of Mac OS X in DMG format rather than the standard APP format that runs on Mac. Since you're working in a Windows environment, you need the DMG rather than the APP file.
macOS DMG Download Link:
Part 2: Format USB Drive to GPT (Optional)
Updates (Dec 8, 2020): The latest version of UUByte DMG Editor is able to format the USB automatically, so this part is optional. Follow the steps only when the burning process failed in Part 3.
Create Bootable Usb On Mac Disk Utility
Mostly, the USB drive was formmated to FAT32 in default when being shipped out from the factory. However, FAT32 can be only used for installing OS with legacy BISO, which doesn't work for macOS. So the next step is to format your USB drive in the GPT partition style in order to burn installation files to the desired USB drive. You can do this in Command Prompt as admin. In elevated Command Prompt (Ctrl+Shift+Enter), input the following series of commands followed by Enter after each line:
Diskpart
List disk
Select Disk X (X stands for the USB drive name that appears after the previous command)
Clean
Convert GPT
Create partition primary
Part 3: Create Bootable macOS USB from Windows 10/8/7 PC
You have now formatted the partition of USB drive. It's time to download UUByte DMG Editor for Windows. Although this is a premium software, you can use the initial free trial period to create a bootable macOS USB on Windows 10. After installing the application, follow the sequence of steps shown below:
Create Bootable Usb On Mac For Windows

Step 1: Right-click the software icon on desktop and select 'Run as Administrator' from the contextual menu. Choose 'Run' when prompted.
Step 2: Insert your formatted USB drive, and click 'Burn' tab on the main screen.
Step 3: Click 'Browse' button to import macOS dmg file into the program. And select the USB drive name from the second row. You can also set a volume labe for that USB drive.
Step 4: Click 'Burn' button at the bottom to start the process. You will see a progress bar and wait around 10 minutes to get it done.
Step 5: Once the progress bar is at 100%, a bootable macOS USB is ready. After that, you can use that USB drive for installing macOS.
Crear Usb Bootable Mac Catalina
This is one of the easiest way to create a bootable macOS USB on a Windows PC. The steps are simple and instructions are pretty clear.
Part 4: Boot Mac from macOS USB Drive for Installation
Now remove the USB drive and insert it into the Mac computer. To boot from the disk, you need to hold down the option key when you hear the boot chime. This will take you to the Startup Disk Manager, where you should be able to see the USB drive. It might have a different name, but as long as it is bootable, you'll be able to see it there. Once you select it, the computer will boot from the disk and the macOS installation will begin.
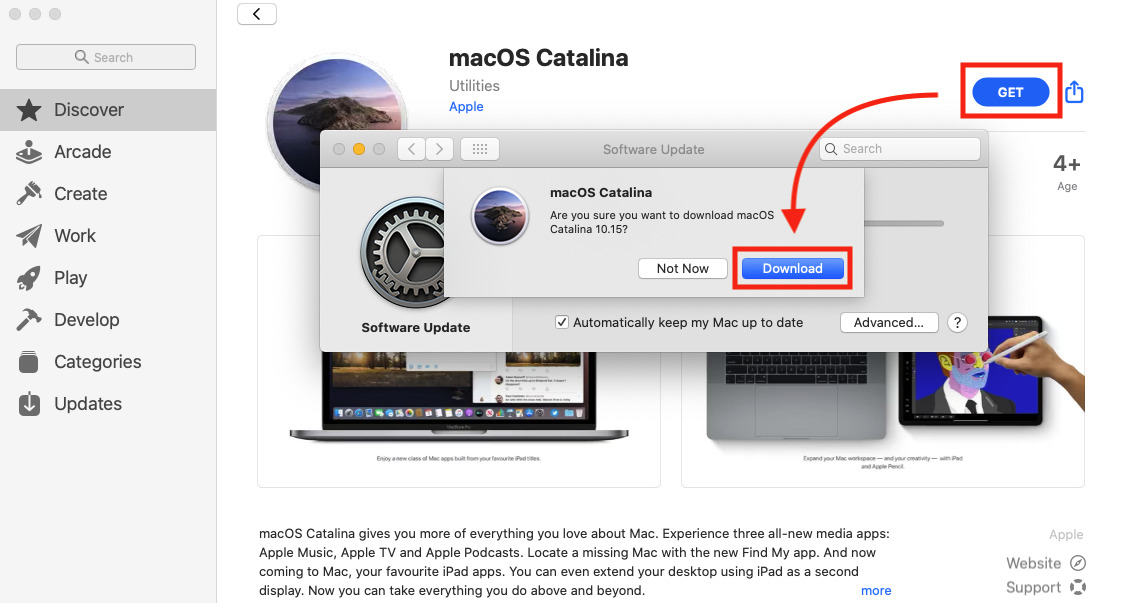
Conclusion:
Create Bootable Usb On Macos Catalina
Dmg To Bootable Usb Mac Catalina
The whole process might look a bit complicated if this is your first time, but just follow the instructions in this article and you should be fine. That being said, you need to be careful when downloading the DMG file and formatting your USB drive. If you don't do these two steps correctly, the output drive from the UUByte DMG Editor software won't be bootable, which means you can't install macOS from that USB drive, and you may need to do the whole thing over again.