Selanjutnya centang Auto Reboot F dan Nand Erase All, lalu pastikan Samsung Galaxy Note 1 GT-N7000 terdeteksi Odin dengan keluar warna hijau dan ada tulisan ID:COM di software Odin V3.09 Kemudian klik AP dan cari fimware Samsung Galaxy Note 1 GT-N7000 yang telah di ekstrak tadi, klik saja 2x di fimware tersebut dan otomatis fimware akan termuat.
What does this option do if i select it and use ODIN???Will this Erase my phone content along with internal memory???
- Memahami pilihan pada odin, memahami opsi pada odin, mengetahui fitur pada odin, memahami aplikasi odin untuk flash samsung, pengertiam opsi yang ada pada odin, belajar menggunakan odin, memahami odin untuk flashing samsung, arti dari opsi pada odin, auto reboot adalah, re partition adalah, pengertian reset time pada odin, PIT pada odin adalah, bootloader odin andalah, PDA pada odin adalah.
- Buka software Odin di pc anda. Setelah itu hubungkan android dengan pc menggunakan kabel USB; Jika software Odin sudah terbuka, silahkan perhatikan pada ID:COM yang berarti android sudah terhubung; Pada 'Option' centang pada 'Auto Reboot', 'Nand Erase All', & 'F. Reset Time' Kemudian perhatikan pada menu 'File Download' pada layer sebelahnya.
- Gunakan tombol download yang tersedia kemudian buka Link download yang muncul. 3 Cara Flash Semua Tipe HP Android dengan Mudah - Garutflash.com kali ini kami akan membahas mengenai tentang tata cara flashing hp android, flashing merupakan sebuah instalasi ulang pada hp atau smartphone dengan flashing hp smartphone akan kembali normal seperti.
My Verizon Note 3 is Sim unlocked...so will this option lock my device???
(Updated: Actually all Verizon Note 3 are Sim Unlocked, so no worries there)
EDIT:
Well i finally did it...Thanks to our XDA member @mirek190 for clarifying the use of those options and guiding me through the steps...All credit goes to him...
He explains:
IMEI is on block 12 and 13. If you clean efs, the partition will be rebuild from block 12.
So you can check the options Re-partition, Nand Erase All and also Phone EFS Clear to do clean Wipe...and make sure you have the PIT file of the respective device and STOCK ROM.
Note: I never had any problems in my Note 3 but i just wanted to a perform a clean Wipe of my Note 3
First we need ODIN latest version 3.09...
ODIN 3.09 : http://d-h.st/cEk
Then we need a pit file to put in PIT button in ODIN...
Pit file for Verizon Note 3 32 GB : http://www.androidfilehost.com/?fid=23159073880936457
Pit file Thread: http://forum.xda-developers.com/show....php?t=2484064
Then we need a STOCK ROM to put in AP button in ODIN...
(Note: Please make sure that the Stock ROM which u use to flash in ODIN is the same as the current bootloader in your device or newer.If you are on MJE bootloader then u can use MJE or NC4 Stock ROM and if you are already on NC4 bootloader then you can use only the NC4 Stock ROM or any newer Stock ROM than NC4 but cant use the older MJE Stock ROM.)
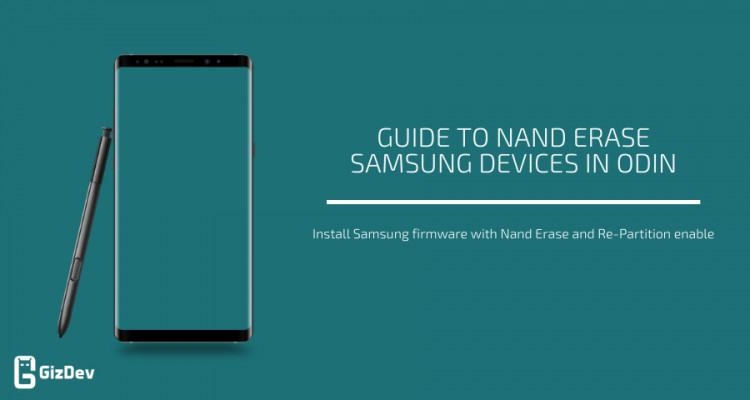 Stock ROMs Collection: http://forum.xda-developers.com/show....php?t=2524572
Stock ROMs Collection: http://forum.xda-developers.com/show....php?t=2524572Thanks to @BeansTown106 for the Pit file & Stock ROMs...
Then put the device in Download Mode and connect it to PC...Check the status in ODIN after connecting...
Then select the options Auto Reboot, F.Reset Time, Nand Erase All, Re-partition & Phone EFS Clear in ODIN...
Put Pit file in PIT button and Stock ROM in AP button...
Make sure all settings in ODIN looks the same like in above image...ID:COM should show the device connection status...
Then click on start and let ODIN do the magic...you can also see the status 'Erasing User Data Partition' in your phone in download mode...
After the Process completes the device Auto reboots and do not unplug the device until the status in ODIN is Pass...
(Note: If you are using 4.4.2 NC4 Kitkat Stock ROM in ODIN, then when the device auto reboots after flashing it doesnt initialise ever and gets stuck on the Verizon Logo, this is happening only with Kitkat firmware...So when ODIN Auto reboots the device after flashing we have to wait till the status is Pass and Exit option is highlighted in ODIN, then Unplug the device, remove the battery, Power on the device, go into recovery mode, perform Factory Reset Data, Wipe Cache Partition and reboot it.)
After first boot of the ROM, go into Stock Recovery mode and 'Wipe Factory Reset/Data and Wipe Cache Partition' (Must step)
Now your Note 3 is Clean Wiped and installed with fresh STOCK ROM...
My Knox is also not tripped 0x0 and my sim is also Unlocked as before...
PS: So i think it is useful to do a Clean Wipe (Re-partition, Nand Erase All, Phone EFS Clear) only when
1) Your Partition is broken.
2) Your device is soft bricked.
3) You want to sell your phone.
4) Upgrading the firmware or bootloader (Like MI9 to MJ7, MJ7 to MJE or MJE to NC4)
5) Once in a while because of flashing Stock/Custom ROMS many times using ODIN or Safestrap...
And don't do clean wipe often because erasing the Nand often will degrade its quality...
Thanks for the help brothers...
If you have a Samsung Galaxy device and tried to use Odin with it, then there is a good chance that you came across an option called ‘Nand Erase‘ or ‘Nand Erase all‘. Odin is a powerful tool that was supposed to be used by the Samsung engineers/service staff to perform various operations on Samsung Galaxy devices. But fortunately, they leak and we get to use it on our own on our devices. But keep in mind that one wrong move then render your device unusable and you must be fully aware of what you are doing. In this guide, I have tried to cover all the aspects of “Nand Erase” to help you make informed decisions.
Below are a few questions I have tried to answer in this article:
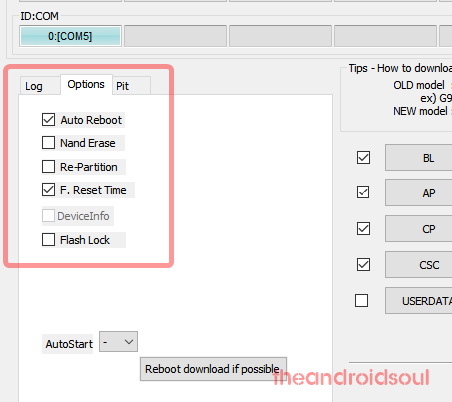
- What is Nand Erase in Odin?
- Should Nand Erase be enabled in Odin while flashing Samsung firmware?
- What are you supposed to do fix your device in case you mistakenly enable it before installing the firmware?
Let’s get started.
Odin NAND Erase | Explained
An Android device has a lot of portions internally for different purposes. Most users don’t know (and don’t need to know) about these partitions as they are not required for the day to day usage of the device. Rather, they are technical details of the Android operating system. But if you are here, then it is a good idea to give you a brief outline of what these are and they are related to our topic ‘NAND Erase’.
Here’s a list of partitions available on the Android devices:
Android Device Partitions
These partitions are common for all Android devices.
- boot
- recovery
- kernel
- system
- data
- cache
- .android_secure
- sd-ext
OEM-specific Partitions
Android is open source and some OEMs add their own partitions to manage how their device works with the Android OS. Here are some device-specific partitions.
- datadata (Samsung devices)
- wimax (Samsung devices)
- efs (Samsung devices)
- preload (Samsung devices)
- .cust_backup (Huawei devices)
- flexrom (Acer devices)
- mmcblk0_start (Acer devices)
- custpack (Alcatel devices)
- mobile_info (Alcatel devices)
- appslog (HTC and Sony devices)
- uboot (MTK based devices)
In the Android rooting/modding world, there is a term called ‘nandroid backup‘. There is a utility called ‘nandroid utility’ present on custom recoveries like TWRP that enables the user to create a backup of all the partitions and structured directories on a device where data are stored. It is sort of a super backup (if that makes sense) that takes a full snapshot of all the data in all the possible partitions on an Android device. And when you restore the backup, everything is restored as it was previously – not just your data – but also the internal data of the operating system as well.
That said, when you erase NAND on a Samsung device, you completely wipe out everything on the device including but not limited to boot, kernel, recovery, system, data, cache, and EFS partitions. With all the data gone, software wise the device will only have Download Mode or Odin Mode.
If you ever use the ‘NAND Erase’ option, your device will become completely unusable from that moment. But there is a solution, indeed and we shall get into it shortly.
Should You Enable ‘Nand Erase’ or Re-Partition option in Odin?
Here’s what the usual/normal Odin flashing process would require:
- Files to be added: AP, BL, CP, and CSC or HOME_CSC.
- Options that should be enabled: ‘Auto Reboot‘ and ‘F. Reset Time‘ (they are enabled by default).
- Options that should not be enabled: Nand Erase or Nand Erase All, Re-Partition, Flash Lock, and Device info.
So, my answer would be – No, you don’t need to enable the ‘Nand Erase’ option unless you are in the below situation.
When to use the ‘Nand Erase’ option?
Nand Erase All Odin Adalah Online
The only time when you may have to use the ‘Nand Erase’ option is when you have to re-partition your Samsung Galaxy device. When will this happen? Let us say that you have a 512GB variant of the Galaxy S20. And after installing firmware using Odin you only have 128GB of storage. This will happen mostly because of flashing a PIT file meant for the 128GB variant on the 512GB variant.
And when this happens, you will need to again flash the right PIT file on your device to get back the actual storage on your device. The PIT file tab is so advanced that when you click the PIT tab in Odin, you will get the following warning popup.
Make sure you have the right PIT file for your device ready before proceeding. Also, please note that you are not supposed to flash only the PIT file. When you flash the PIT file, you should flash it along with the 4 firmware binaries: AP, BL, CP, and CSC. This is an extensive process which I have explained below.
For those who like to know more about PUT files, I recommend reading this article: Extract Samsung PIT File from Samsung Firmware
How to use the ‘Nand Erase’ option in Odin?
Nand Erase All Odin Adalah Dalam
Below are the steps to be followed to use the Odin tool with ‘Nand Erase’ option:
- Download the appropriate version of Odin. You may want to check out what is the recommended Odin version for your device here.
- You need to have the latest Samsung Stock Firmware for your device. Odin tool does not provide a way to download stock firmware. Rather, it just helps you flash stock Samsung ROM. You can get the latest firmware for your device by one of the below ways:
- Make sure you have Samsung USB Drivers installed on your PC and that USB debugging is enabled.
- Have the right PIT file for your Samsung Galaxy device model and variant. Don’t have the PIT file? Ignore this step. You might want to read about extracting Samsung PIT file.
- Next, boot your device into the Recovery Mode. Note: The key combinations for this vary from device to device; Google is your friend!
- In Recovery Mode, navigate to the ‘Wipe data/factory reset‘ using the Volume Down key and select it using the Power button. Select ‘yes‘ on the next screen. When the data is wiped, select the ‘Power off‘ option.
- Next, boot your device into the Download Mode/Odin Mode. Note: The key combinations for this vary from device to device. Again, Google is your friend!
- Unzip and extract the Odin.zip file and double-click the Odin.exe to launch it.
- Connect your Samsung Galaxy device to the PC via a USB cable. The ID:COM port on Odin will get highlighted upon a successful connection.
- Extract the firmware zip file and open the firmware folder. If it is a single-file firmware, click the PDA or AP button in Odin and add the firmware file with .tar.md5 extension to it. Alternatively, if the firmware folder contains 4-5 files, add the BL, AP, CP, and CSC files to the corresponding fields.
- Now click the Options tab in Odin and check Auto Reboot, Nand Erase and F. Reset Time. Select Re-Partition too if you have the appropriate PIT file or else you can ignore it. You can add the PIT file using the PIT tab in Odin. Please note that if you want to fix your Samsung device because it stuck on the Samsung logo because you flashed the firmware with Nand Erase enabled, you should not select Nand Erase and Re-Partition while installing the firmware.
- Next, click the Start button to start the flashing process.
- Your Samsung device should reboot automatically once the process completes.
Samsung Odin Nand Erase
Done! Please note that the first boot will take longer than usual. Once the device boots up, you can set up your device and start using it. In case if you are stuck in a bootloop again, perform a factory reset via stock recovery again.