Using Kon-Boot from a USB Flash Drive: Bypass those pesky Windows and Linux login passwords completely

License:Freeware (Free) File Size:4.1 Mb. Runs on: WinXP, Windows Vista, Windows 7, Windows 7 x64. USB device support for Linux boot & KGDB v.rc. Most of Embedded Linux devices have USB client device. This project enables embedded developpers to use USB cable for Linux console and for Linux kernel debugging by KGDB. Free Download Overall though putting it on high it looks very crisp and clean. Options vary from meter to meter.Download File. File: install us v3 7 2 by eclipse (6.08 MB ) Kon Boot v3.2 + install Guide Updated Nov 2013. (6.08 MB ) Kon Boot v3.2 + install Guide.October 31, 2015. Kon-Boot 2in1 (WinOS & MacOS) v2.7 Free Download. Click on below button to start Kon-Boot 2in1 (WinOS & MacOS) v2.7 Free Download. This is complete offline installer and standalone setup for Kon-Boot 2in1 (WinOS & MacOS) v2.7. This would be compatible with both 32 bit and 64 bit windows.
Kon-boot is a cool tool you can download from http://www.piotrbania.com/all/kon-boot/ that boots from a CD or floppy and modifies memory to let you login without knowing a local account password in both Windows (even up to Windows 7 32bit SP1) and Linux (not all distros). Kon-Boot is sort of a boot loader that let's you bypass having to use valid credentials when the OS finishes booting. Unfortunately, CDs are hard to put in your pocket, and many machines don't have floppies any more. What I needed was to be able to put Kon-Boot on my pico USB thumbdrive. I found some details online about how to get it on a thumbdrive using the floppy image and Unetbootin, but I had some problems with it doing an infinity loop when I tried to use Kon-Boot from a USB flash drive (worked fine on the same box from a CD). I read some of the comments on Raymond's blog, and someone pointed out the problem but did not really give the file changes to fix it (which I will give below). It seems when you boot Kon-Boot from a USB device, the USB device becomes hd0, but then Kon-Boot tries to pass on the booting process to hd0 (when the internal drive is most likely hd1 at that point) so you get the infinity loop or gray screen. I modified the syslinx.cfg to get it to work. Here are the steps to get Kon-Boot to work from a USB pen-drive:
1. Write the floppy image (NOT THE ISO YOU INBRED FELCH MONKEY!!!) to a USB flash drive using Unetbootin as seen in this image.
2. Extract the files in the following zip to the root of your thumbdrive:
3. Tell your BIOS to boot from a USB drive (F12 on most Dell's brings up this boot device menu).
4. When the syslinux menu comes up, choose '1st Kon-Boot' first and step through it.
5. The 2nd time the syslinux menu comes up, choose the option '2nd try boot from drive C: as hd1'.
Kon Boot 2.3 Iso free. download full Version
6. If hd1 does not work, try hd2 and so forth until you get in. If you have a a multi-boot system you may get a boot error, but it still worked for me after I confirmed past it.
7. On Linux login as kon-usr at the terminal (not GDM/KDM/XDM). On Windows use any valid local user name and a blank password (or even gibberish, anything you type in as a password seems to work).
Thanks to the Pauldotcom guys for letting me know about Kon-Boot.
Changelog:
07/08/2009: First posted.
05/31/2011: People kept complaining because my old config did not work with newer versions of Unetbootin. Changed the syslinux.cfg file since Unetbootin now uses menu.c32 instead of vesamenu.c32. Also put in a newer chain.c32 and updated the instructions.
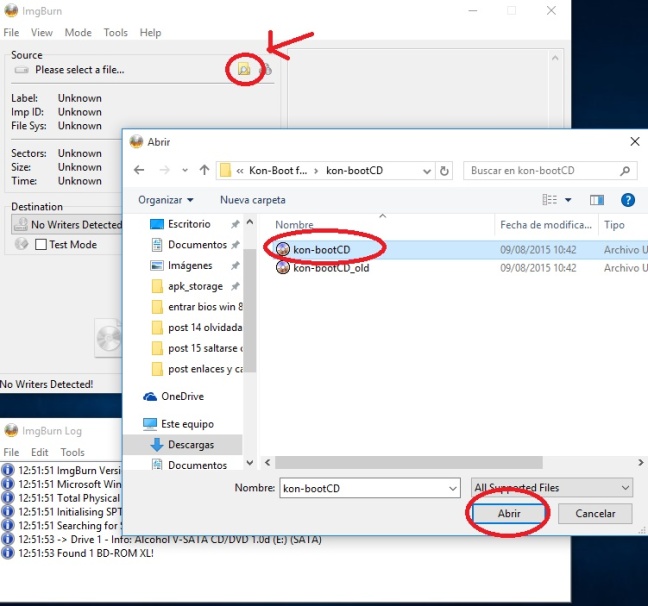
Download and install the Windows 11 preview build even though your PC does not meet the system requirements using this application
What's new in WinPass11 Guided Installer 0.2.6 Beta 7:
- Added Icon
- Refactored Code
With the release of Windows 11 preview, numerous users reported they are unable to check out the new OS because they do not meet the system requirements. In fact, Windows 11 system requirements caused uproar especially since many computers appear to be incompatible, although they run perfectly on Windows 10.
As the name suggests, WinPass11 Guided Installer is a tool designed to address this issue and help you install the preview on a machine with unsupported hardware.
Everything is provided as a guide you can follow step by step
Once you launch the app in the desired location simply launch the executable. The tool is designed as a wizard that can guide you through the entire process and provides valuable information with each step.
You will be happy to learn that the app provides a way to clean previous installations you attempted to run on your computer. The developer recommends you use the Clean button regardless. Once everything is clean and ready, the next step entails applying some registry tweaks to bypass TPM 2.0 and Secure Boot checks, both problematic for most users.
At this point, you should be able to download the Windows 11 release. However, as indicated in the app, you need to wait for the installation to fail because of the TPM requirements so that you can replace the associated DLL.
A handy tool for anyone who wants to test out Windows 11
If you are wondering whether you can damage anything with the installation, then rest assured that Microsoft stated they currently allow limited exceptions for system requirements. However, it is unclear when the new restrictions will be enforced and what it means to the average users running Windows 10 smoothly on their PC.
In the eventuality you want to check out the new OS experience or some of its features, then WinPass11 Guided Installer can help you with downloading and installing the preview build released.

Filed under
WinPass11 Guided Installer was reviewed by Alexandra SavaWinPass11 Guided Installer 0.2.6 Beta 7
add to watchlistsend us an update- runs on:
- Windows 10 64 bit
- file size:
- 20 KB
- filename:
- WinPass11.GuidedInstaller_v0.2.6.exe.exe
- main category:
- System
- developer:
- visit homepage
Kon Boot 3.1 Download Crack
top alternatives FREE
top alternatives PAID